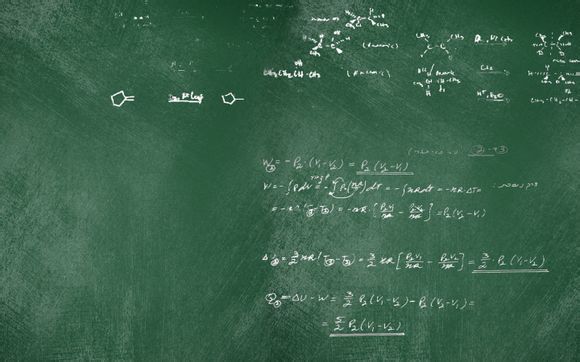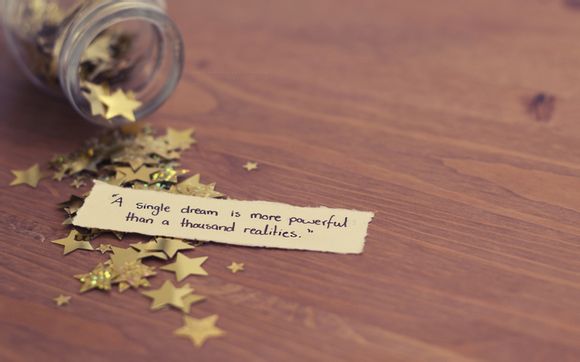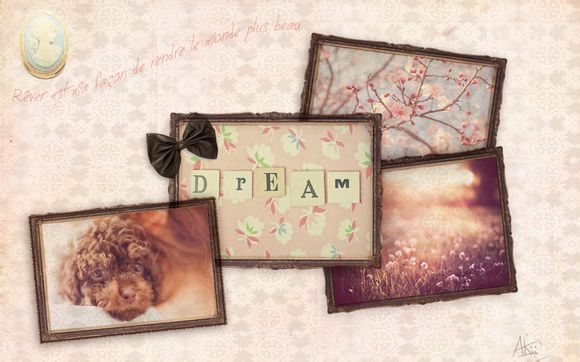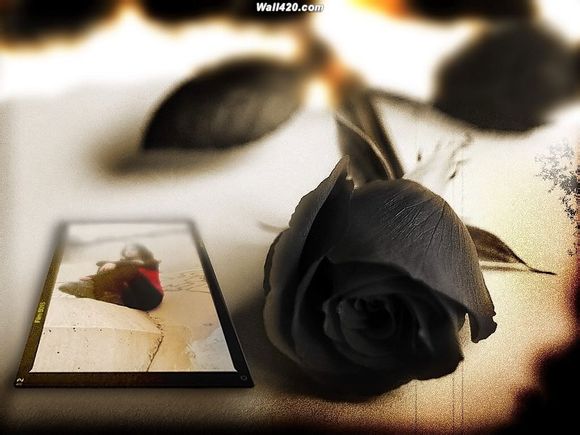相关文章
-

60秒等于多少分
在日常生活中,我们常常会遇到时间计算的问题,比如“60秒等于多少分”这样的简单疑问。其实,这个问题并不复杂,但了解其中的转换关系对于日常生活规划和时间管理都大...
2025-02-23 -

ruu刷什么版本的
在数码产品日益普及的今天,ruu刷机已经成为许多手机用户升级系统、优化性能的重要手段。ruu刷什么版本的系统最合适呢?**将围绕这一问题,从多个角度为您解答。...
2025-02-23 -

volte在手机哪里找
在现代社会,随着通信技术的不断发展,VoLTE(VoiceoverLTE)技术已经逐渐成为手机用户追求的高品质通话体验。如何在手机中找到VoLTE功能呢?以下...
2025-02-23 -
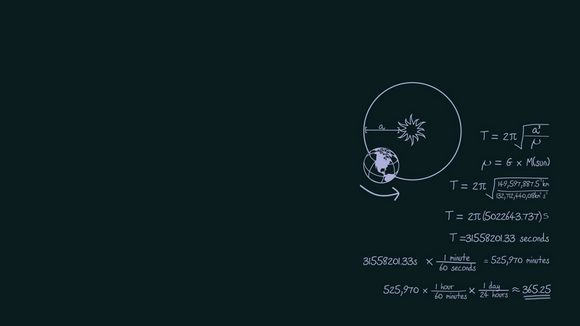
meego是什么品牌
在数字化时代,手机操作系统的重要性不言而喻。面对市场上琳琅满目的品牌,不少消费者对于“meego是什么品牌”这样的问题感到困惑。**将深入探讨meego的品牌...
2025-02-23 -

appleA1566多少钱
在数码产品领域,苹果(Ale)的产品一直以其独特的设计和卓越的性能受到消费者的青睐。今天,我们就来聊聊大家关心的问题:“aleA1566多少钱?”以下将从多个...
2025-02-23 -

oppoa57有什么颜色
一、探索OOA57的色彩世界 在科技飞速发展的今天,手机已经成为我们生活中不可或缺的一部分。而OOA57作为一款备受**的手机,其多样的颜色选择更是让消费者在...
2025-02-23 -
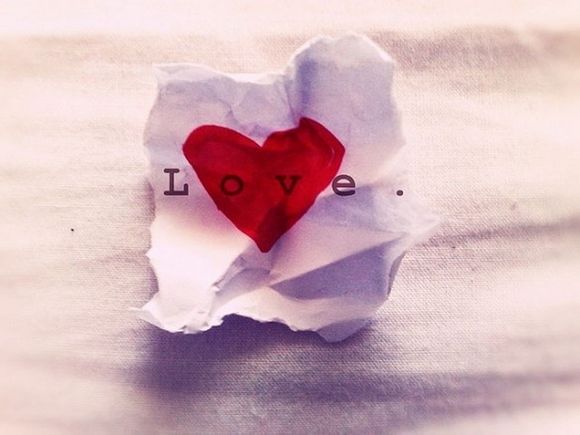
apple有什么下载器
在苹果设备上下载应用,选择合适的下载器至关重要。Ale有什么下载器呢?以下是一些受欢迎的选择,它们可以帮助你轻松、安全地下载和安装应用程序。 一、AStore...
2025-02-23 -
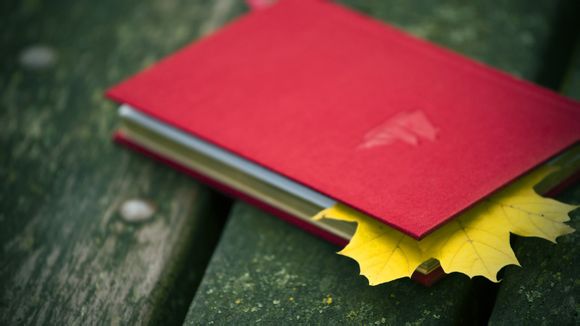
51人品贷审核电话多少
在当今快节奏的生活中,许多人对于急需资金周转的情况,往往会选择借款服务。而“51人品贷”作为一款受欢迎的借款平台,其审核电话的获取成为了许多用户关心的问题。下...
2025-02-23 -

remix是什么系统
在数字音乐的世界里," remix" 这个词汇如同魔法般令人神往。remix究竟是一种怎样的系统呢?它不仅仅是音乐制作中的一个环节,更是一种艺...
2025-02-23 -

psp游戏机怎么开机
S游戏机作为经典的掌机游戏设备,其操作简便性一直受到玩家喜爱。S游戏机怎么开机呢?以下是一些详细的步骤,帮助你轻松启动你的S游戏机。 一、检查设备状态 1.确...
2025-02-23