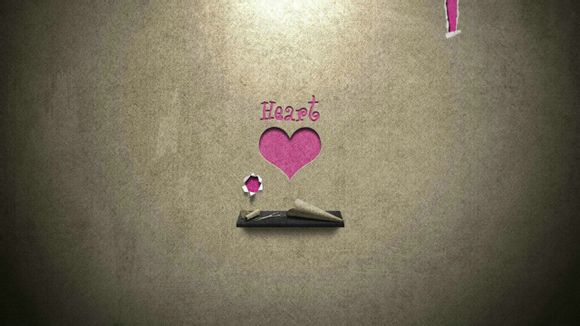相关文章
-

68英寸是多少厘米
在日常生活中,我们经常会遇到尺寸转换的问题。比如,当你想购买一款电视,商家告诉你电视的尺寸是68英寸,而你想要知道这相当于多少厘米。今天,我们就来详细解答这个...
2025-02-23 -

2千多买什么空调好
在炎炎夏日,空调是家庭中不可或缺的清凉神器。但面对市场上琳琅满目的空调品牌和型号,不少消费者在预算有限的条件下,往往会陷入“2千多买什么空调好”的困境。今天,...
2025-02-23 -

ios9的键盘怎么设置
iOS9的键盘设置,让你输入更高效 在现代智能手机的使用中,键盘是我们与设备沟通的主要工具之一。iOS9作为苹果公司推出的操作系统,带来了许多新功能,其中包括...
2025-02-23 -

双键如何布置
在家居装饰中,双键的布置往往能带来别样的视觉冲击和实用功能。今天,我们就来聊聊如何巧妙地布置双键,让家居空间焕发出新的活力。 一、了解双键的功能与类型 1.我...
2025-02-23 -

rock手机套如何
在快节奏的都市生活中,手机早已成为我们生活中不可或缺的一部分。而手机套作为保护手机的最后一道防线,其重要性不言而喻。今天,我们就来聊聊rock手机套如何,它究...
2025-02-23 -

6m电信宽带多少钱一年
在当今数字化时代,网络已经成为我们生活中不可或缺的一部分。对于许多家庭和企业来说,选择一款合适的宽带服务至关重要。6M电信宽带多少钱一年?下面,我将从多个角度...
2025-02-23 -

ipadpro11快充多少w
在追求高效便捷的科技生活中,iadro11的快充功能无疑成为了用户**的焦点。iadro11的快充功率究竟是多少呢?让我们一探究竟。 一、iadro11快充...
2025-02-23 -

uimi4s市场价多少
一、UIMI4S市场价解析 近年来,随着汽车市场的不断发展,UIMI4S这一车型逐渐成为了消费者**的焦点。UIMI4S的市场价格究竟是多少呢?**将从多个角...
2025-02-23 -

app store账号如何重置
在数字化时代,AStore账号是我们日常使用中不可或缺的一部分。有时候我们可能会忘记密码或者账号被盗用,这时重置账号就成为了当务之急。下面,我将为大家详细讲解...
2025-02-23 -

apple的care如何激活
在数字化时代,苹果的Care服务为用户提供了全方位的设备保障和贴心服务。如何激活这项服务呢?以下将详细解析激活步骤,帮助您轻松享受苹果Care带来的便利。 一...
2025-02-23