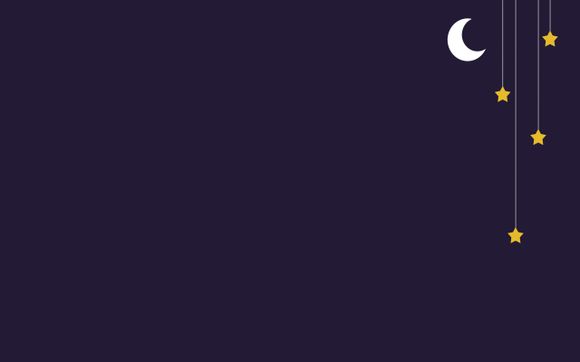相关文章
-

369美元多少韩元
在当今全球化的经济大潮中,货币兑换成为了跨国交易和旅行的必备技能。今天,我们就来探讨一个具体的问题:“369美元兑换成多少韩元?”这个问题不仅关系到货币的转换...
2025-02-23 -

65寸电视的重量是多少
一、了解65寸电视的重量重要性 在选择购买65寸电视时,了解其重量对于我们安装、搬运以及摆放都非常关键。65寸电视的重量是多少呢?**将为您详细解答。 二、6...
2025-02-23 -
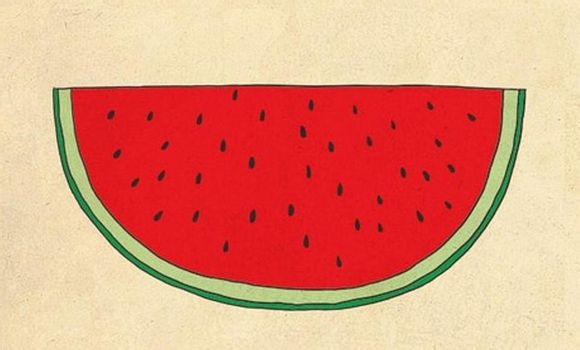
iphone怎么拍星轨
在夜幕低垂,繁星点点的时刻,拍摄星轨无疑是一种令人陶醉的摄影体验。而拥有一部ihone,我们便可以轻松捕捉这些宇宙间的璀璨奇迹。下面,我将从多个角度为你揭秘如...
2025-02-23 -

iphone6单反镜头哪个好
一、ihone6单反镜头的选择标准 在选择ihone6单反镜头时,我们首先要明确几个关键的标准:画质、对焦速度、便携性以及价格。以下将针对这几个方面进行详细分...
2025-02-23 -

magicbook哪个版本没有指纹
在众多平板电脑中,Magicook系列以其出色的性能和设计受到了广大用户的喜爱。关于Magicook哪个版本没有指纹识别的问题,相信不少用户都曾纠结过。今天,...
2025-02-23 -

uber 内置什么导航
在当今快节奏的生活中,拥有一款出色的导航系统对于提高出行效率至关重要。Uer内置的导航系统究竟有何过人之处?下面,我们就来一一揭秘。 一、Uer导航系统 1....
2025-02-23 -
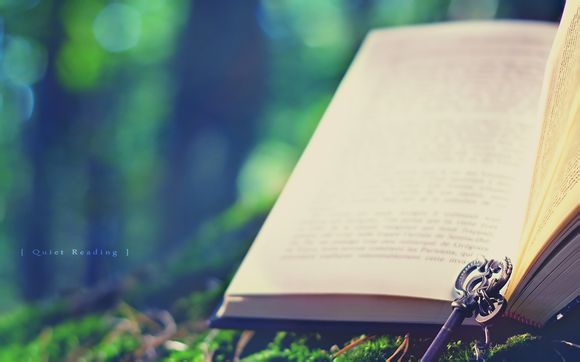
iphone4s shsh 在哪里
一、探索ihone4sSHSH的奥秘 在众多关于ihone4s的讨论中,SHSH的概念总是让人一头雾水。究竟什么是SHSH,它又在哪里呢?我将为您揭开这个神秘...
2025-02-23 -

佳能32m多少钱
佳能32M相机,价格几何?对于摄影爱好者来说,选择一款性价比高的相机是至关重要的。**将围绕佳能32M相机,从多个角度为您解析其价格,帮助您找到最适合自己的购...
2025-02-23 -

ideapad500s多少寸
一、了解ideaad500s尺寸,轻松选购 在现代生活中,拥有一款适合自己的笔记本电脑是必不可少的。而ideaad500s作为联想旗下的一款热销产品,备受消费...
2025-02-23 -

144hz多少电压
一、144Hz显示器电压解析 随着科技的发展,144Hz显示器因其流畅的画面刷新率而备受青睐。不少消费者在选购144Hz显示器时,对显示器的电压问题产生疑惑。...
2025-02-23