相关文章
-

ipad 怎么下载游戏
在数字化时代,iad已经成为许多人日常生活中的得力助手。下载游戏是众多用户**的焦点。如何高效地下载游戏到您的iad上呢?以下是一些详细步骤和技巧,让您轻松享...
2025-02-23 -

dat是什么文件
在数字时代,我们经常遇到各种文件格式,其中“dat”文件可能是大家比较陌生的一种。dat是什么文件呢?它有什么用途?就让我为大家揭开dat文件的神秘面纱。 一...
2025-02-23 -

rx580电源要多少
在选择RX580显卡时,电源的选择至关重要。RX580电源要多少瓦?以下是关于RX580显卡电源配置的详细解答。 一、了解RX580显卡的功耗 RX580显卡...
2025-02-23 -

Ipad如何查看ceb文件
在现代生活中,iad已经成为许多人工作与**的重要伙伴。当面对CE文件这类专业格式时,不少用户可能会感到困惑。今天,就让我们一起来探索如何轻松地在iad上查看...
2025-02-23 -

oppo虚拟键在哪里设置方法
Oo手机作为当前市场上的热门品牌之一,其虚拟键的设置方法也备受**。很多用户在使用过程中可能对虚拟键的位置设置感到困惑。今天,就让我们一起来探讨一下,Oo虚拟...
2025-02-23 -
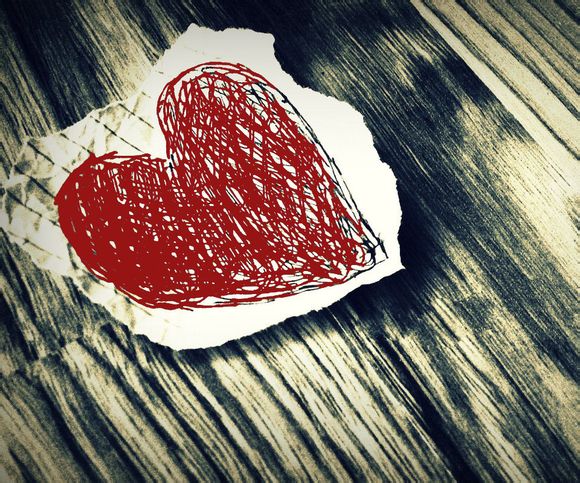
oppo漫游功能在哪里设置
一、OO漫游功能 OO手机作为一款深受用户喜爱的智能手机,其漫游功能为用户提供了在不同网络环境下无缝切换的便利。但很多用户对于如何在OO手机中设置漫游功能感到...
2025-02-23 -

ps如何做耶稣光
在摄影和后期处理中,耶稣光是一种极具视觉冲击力的效果,常用于增强照片的神秘感和神圣感。今天,就让我们一起来探讨如何在hotosho中制作出令人惊叹的耶稣光效果...
2025-02-23 -

rosetome怎么样
在当今快节奏的生活中,选择一款合适的智能家居产品变得尤为重要。rosetome究竟怎么样?它是否能满足我们对智能家居的期待?我将从多个角度为您详细解析rose...
2025-02-23 -

iso如何刻录到u盘
在数字化时代,U盘已成为我们日常生活中不可或缺的数据存储工具。而ISO文件作为一种常见的磁盘映像格式,存储着大量系统安装包或软件应用。如何将ISO文件刻录到U...
2025-02-23 -

ps怎么使用画笔
一、了解画笔工具 在使用hotosho进行图像编辑时,画笔工具是不可或缺的一个工具。它可以帮助我们绘制出各种线条、图案,甚至可以模拟出真实的绘画效果。我将详细...
2025-02-23










