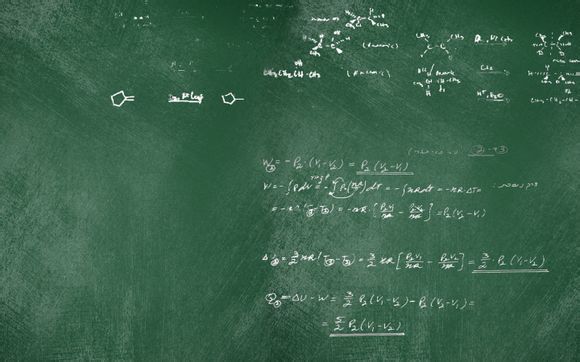
在家庭或办公室环境***享打印机是提高工作效率和节省资源的重要方式。如果你正在使用Windows10操作系统,想要将一台电脑上的打印机共享给另一台电脑,以下是一些详细的步骤和技巧,帮助你轻松实现这一目标。
一、检查打印机驱动程序
1.确保你的打印机驱动程序已经安装在你想要共享的电脑上。
2.如果没有安装,请从打印机制造商的官方网站下载并安装最新版本的驱动程序。二、设置打印机共享
1.在共享电脑上,打开“控制面板”。
2.点击“*件和声音”,然后选择“设备和打印机”。
3.右键点击你想要共享的打印机,选择“打印机属性”。三、启用共享功能
1.在“打印机属性”窗口中,切换到“共享”选项卡。
2.勾选“共享这台打印机”复选框。
3.在“共享名”文本框中输入打印机的共享名称,这将用于其他电脑识别打印机。
4.点击“确定”保存设置。四、设置共享权限
1.在“共享”选项卡中,点击“添加”以添加用户或组。
2.输入想要访问打印机的用户名和密码,并设置相应的权限。
3.点击“确定”保存权限设置。五、在另一台电脑上添加打印机
1.在另一台电脑上,打开“控制面板”。
2.点击“*件和声音”,然后选择“设备和打印机”。
3.点击“添加打印机”或“添加设备”。
4.选择“添加本地打印机”或“添加无线打印机”。
5.在“本地打印机”选项中,选择“使用打印机共享”。
6.输入共享打印机的计算机名称和共享名称。
7.按照屏幕提示完成打印机安装。六、测试打印机连接
1.在另一台电脑上尝试打印一份文档,以确认打印机是否已成功共享。
2.如果打印成功,那么共享设置无误。七、注意事项
1.确保两台电脑都连接到同一个网络。
2.如果网络设置复杂,可能需要网络管理员协助。
3.定期检查打印机驱动程序和共享设置,确保其正常运行。 通过以上步骤,你可以在Windows10系统下轻松地将一台电脑上的打印机共享到另一台电脑。这不仅提高了打印效率,也节省了打印成本。希望这篇文章能帮助你解决实际问题,让共享打印机变得更加简单。1.本站遵循行业规范,任何转载的稿件都会明确标注作者和来源;
2.本站的原创文章,请转载时务必注明文章作者和来源,不尊重原创的行为我们将追究责任;
3.作者投稿可能会经我们编辑修改或补充。